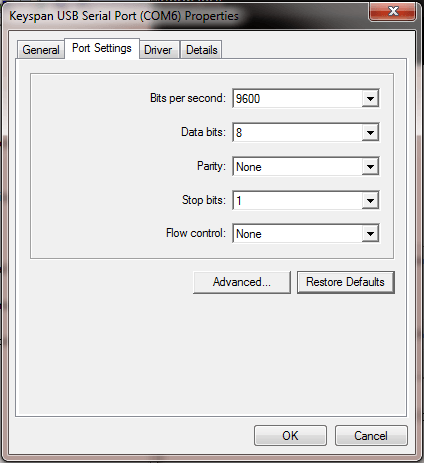
- Dosbox Serial Port Settings Asus
- Dosbox Serial Port Settings Pc
- Dosbox Serial Port Settings Windows 10
- Dosbox Serial Port Setup
- Dosbox Com Port Configuration
- Dosbox Serial Port Settings Windows 7
Login screen for Digital Distortion BBS as seen in Telemate under DOSBox.
Windows Serial Port Programming 2) Using the Serial Ports in Visual C 3) Serial Communication in Windows; 1) You can use this with Windows (incl. MinGW) as well as Linux. Alternative you can only use the code as an example. 2) Step-by-step tutorial how to use serial ports on windows. 3) You can use this literally on MinGW. Write the current configuration settings to a file in a specified location. 'filelocation' is located on the local drive, not a mounted drive in DOSBox. The configuration file controls various settings of DOSBox: the amount of emulated memory, the emulated sound cards and many more things. It allows access to AUTOEXEC.BAT as well. To capture different parallel ports and serial ports simultaneously, each Printfil copy running on the PC will have to redirect its own LPT port or COM port to a different temporary file (for example e:TEMP LPT1.txt and e:TEMP LPT9.txt) to avoid mixing or overwriting different print jobs.
A few months ago I wrote about my experiences trying to telnet in to Atari BBSes using an emulated Atari on my Mac.
Basically the solution boiled down to this: Use tcpser4j to change a telnet connection to a serial connection, use socat to pipe that serial connection to a file, and set the Hatari emulator to use that file as a virtual RS232 device. After those steps, I could run my favorite old Atari ST terminal programs like ANSIterm and Freeze Dried Terminal.
Recently I decided I wanted to do the same thing with a DOS emulator like DOSBox — but for different reasons.
What I wanted to try this time were DOS front-end programs for BBS door games like Global War, Land of Devastation, and TradeWars. These front-ends work only in DOS, and each one is unique. They offer special features like EGA or SVGA graphics or sound effects. I'll write more about these front-ends in the near future.
Setting up DOSBox
Before I could do try using front-ends, first I had to learn how to telnet from a regular terminal program on an emulated PC.
Turns out that it's really easy. And the folks at StarBase 21 BBS have already written a great tutorial on how to do it.
Basically, you don't need anything except DOSBox! No socat. No tcpser. DOSBox has its own built-in routines for piping a telnet connection through its virtual serial port.
I'll condense the SB21 instructions (and clarify one detail for Macs), in case you'd like to try this yourself:
1. Download a copy of Telemate or Telix or whatever DOS terminal program you want
2. Download a copy of the latest version of DOSBox for your platform (for me, Mac OS X)
3. Install DOSBox on your machine. This is fairly easy, but if you get stuck you can find help on the DOSBox wiki

- Dosbox Serial Port Settings Asus
- Dosbox Serial Port Settings Pc
- Dosbox Serial Port Settings Windows 10
- Dosbox Serial Port Setup
- Dosbox Com Port Configuration
- Dosbox Serial Port Settings Windows 7
Login screen for Digital Distortion BBS as seen in Telemate under DOSBox.
Windows Serial Port Programming 2) Using the Serial Ports in Visual C 3) Serial Communication in Windows; 1) You can use this with Windows (incl. MinGW) as well as Linux. Alternative you can only use the code as an example. 2) Step-by-step tutorial how to use serial ports on windows. 3) You can use this literally on MinGW. Write the current configuration settings to a file in a specified location. 'filelocation' is located on the local drive, not a mounted drive in DOSBox. The configuration file controls various settings of DOSBox: the amount of emulated memory, the emulated sound cards and many more things. It allows access to AUTOEXEC.BAT as well. To capture different parallel ports and serial ports simultaneously, each Printfil copy running on the PC will have to redirect its own LPT port or COM port to a different temporary file (for example e:TEMP LPT1.txt and e:TEMP LPT9.txt) to avoid mixing or overwriting different print jobs.
A few months ago I wrote about my experiences trying to telnet in to Atari BBSes using an emulated Atari on my Mac.
Basically the solution boiled down to this: Use tcpser4j to change a telnet connection to a serial connection, use socat to pipe that serial connection to a file, and set the Hatari emulator to use that file as a virtual RS232 device. After those steps, I could run my favorite old Atari ST terminal programs like ANSIterm and Freeze Dried Terminal.
Recently I decided I wanted to do the same thing with a DOS emulator like DOSBox — but for different reasons.
What I wanted to try this time were DOS front-end programs for BBS door games like Global War, Land of Devastation, and TradeWars. These front-ends work only in DOS, and each one is unique. They offer special features like EGA or SVGA graphics or sound effects. I'll write more about these front-ends in the near future.
Setting up DOSBox
Before I could do try using front-ends, first I had to learn how to telnet from a regular terminal program on an emulated PC.
Turns out that it's really easy. And the folks at StarBase 21 BBS have already written a great tutorial on how to do it.
Basically, you don't need anything except DOSBox! No socat. No tcpser. DOSBox has its own built-in routines for piping a telnet connection through its virtual serial port.
I'll condense the SB21 instructions (and clarify one detail for Macs), in case you'd like to try this yourself:
1. Download a copy of Telemate or Telix or whatever DOS terminal program you want
2. Download a copy of the latest version of DOSBox for your platform (for me, Mac OS X)
3. Install DOSBox on your machine. This is fairly easy, but if you get stuck you can find help on the DOSBox wiki
4. Edit the config files in a text editor like Notepad, Sublime Text, Text Edit, etc. As the SB21 tutorial explains, the location of the file varies by platform:
Windows XP: %USERPROFILE%Local SettingsApplication DataDOSBoxdosbox-#.##.conf
Windows Vista / 7: {system drive}:Users{username}AppDataLocalDOSBoxdosbox-#.##.conf
Mac OS X: {username}/Library/Preferences/DOSBox #.## Preferences
(Please note that the SB21 tutorial is slightly mistaken about OS X. On the Mac it is not a .conf file)
4a. Go to the 'serial' section beginning on line 199 and change these two lines:
to
4b. Go to the 'autoexec' section beginning on line 239 and add a mount instruction. This will tell DOSBox to use a folder on your computer as a hard drive for the emulated DOS PC.
If you're on Windows, you might put this:
On a Mac, you might put this:
Mac smart look up microsoft woprd notr working. Hi AuWordy,Thanks for posting in our forum.Could you please clarify what you mean by 'Smart Lookup is not working.not so smart'?Is there any error message?I tested in my Excel 2016 (16.0.8201.2193) by right-clicking a word and choose Smart Lookup, the insights pane opened with definitions, Wiki articles, and top related searches from the web as expected.Please feel free to post back with more details so that we can help you better.Best regards,Yuki SunPlease remember to mark the replies as answers if they helped.If you have feedback for TechNet Subscriber Support, contact.
Save and close the config file after making this change.
You can create or select a flight. When completed, run the following programs to complete the installation and run the host simulator. INSTALLATIONEvery France VFR product provides an automated installation program consisting of one or more executable files, which you should unzip to your desktop first.Run the first installation program provided (usually bearing the number 1) and follow program instructions. Fsx france vfr.
5. On your computer, create that 'dos' folder at the location you specified in step 4b.
6. Unzip the terminal program you downloaded in step 1 into the dos folder you created in step 5.
7. Run DOSBox. You should now be able to launch your terminal program! Be sure to change the baud rate to the highest available speed.
8. To telnet to a BBS, just type old Hayes 'AT' modem commands into the terminal — but with a telnet address instead of a phone number. For example:
You should be golden!
Related
Using Serial Cable and Ghostlink to Transfer Files from PC to ST
Feb 6, 2016
At some point, you'll most likely want to transfer files from PC to ST. One common approach is to use the Ghostlink software along with the correct cabling.
What is Ghostlink?
Ghostlink mounts a folder from your PC file system as an extra drive/partition on your ST's GEM desktop, allowing you to copy files back and forth. Connection is made via a serial or null modem cable.
Here's how to get started!
Dosbox Serial Port Settings Asus
1. Choose the right cable, connect your PC and ST together
The Atari ST serial port uses a 25-pin D-SUB male connector. The serial ports traditionally found on PCs use a 9-pin D-SUB male connector (if there's one there at all). So to connect the two, you need a 25-pin D-SUB female to 9-pin D-SUB female cable. Or, in insider lingo, DB25F-DB9F.
If your PC doesn't have a serial port at all (many modern PCs don't), you can get away with using a serial to USB adapter cable (DB25F-USB).
Get the right cable, then connect your PC and ST together.
2. Download the Ghostlink software
You can download Ghostlink here. It comes as an archive with two files:
STMASTER.PRG- The Ghostlink client. Run this on your ST.PCSLAVE.EXE- The Ghostlink file server. Run this on your PC.
3. Download DOSBox
Dosbox Serial Port Settings Pc
Being an MS-DOS program, Ghostlink doesn't play nice with newer versions of Windows. To work around these issues, we'll make use of a DOS emulator - DOSBox. You can download it here.
4. Configure DOSBox
To get our file transfer working, we need to properly configure the COM port and DOSBox's COM redirection.
Head to the Windows Device Manager, expand 'Ports (COM & LPT)' and identity what COM port you're running on. In my case it's COM3:
Once you've done this, use Windows Explorer to navigate to %localappdata%DOSBox. Locate a file named DOSBox.conf (or similar). You may need to start DOSBox just the once to make this file appear.
When you've found the file, open it in your favourite text editor, navigate down to the [serial] section and add the following line:
Or, for our example case:
This instructs DOSBox to configure a virtual port (COM1) and map it to the real/physical interface COM3.
5. Transfer Ghostlink to the ST
Before we can transfer any files down the serial cable, we need to copy the Ghostlink program across to the ST via conventional means. On your PC, prepare an ST-compatible floppy disk and copy STMASTER.PRG (from the downloaded Ghostlink archive) onto it.
6. Launch STMASTER.PRG
Switch your ST to medium resolution and launch STMASTER.PRG. When it loads up, select any/all of the preconfigured partitions and hit 'Remove':
Once you've removed all the preconfigured partitions, hit 'Add' and select the following:
After Extract Game click and open 'gtasa.exe'. Download GTA Punjab Game. After Download Game Extract Game Using. https://therbubblicom1987.mystrikingly.com/blog/gta-punjab-game-download-for-android.
This means 'I want to map drive Z: on my Atari ST to drive C: on my PC'. Once you're done with this, hit 'OK' and then 'Install':
Ghostlink appears to quit without doing anything useful - but don't worry, it's now memory resident and ready to talk to your PC.
8. Prepare files for transfer
Dosbox Serial Port Settings Windows 10
Back on the PC, create a new directory and copy the following files into it:
PCSLAVE.EXE(this is part of the downloaded Ghostlink archive - see above)- Any files you want to transfer to the ST
9. Launch DOSBox, mount file share
Launch DOSBox and type the following to mount your new directory as the C: drive:
Or, for our example case:
10. Launch PCSLAVE.EXE
Still in DOSBox, navigate to the C: drive and launch PCSLAVE.EXE.
Once you've launched PCSLAVE.EXE, use the Function keys (F1-F10) to set the speed to 9600 Baud:
11. Map Ghostlink drive, start transferring files!
Back on the Atari ST Desktop, use the Options menu to map your Z: drive:
You're ready to transfer files! Back on the Atari ST's GEM Desktop, open up your new Z: drive and start copying files across!
If file transfer is working as expected, you'll see telemetry in the DOSBox window:
That's pretty much it! Happy file transferring!
Crank up the speed
9600 bits per second is a little slow. If you want to speed things up a little, try the following:
Download XControl and copy it to your ST.
- To install, put
XCONT_UK.ACCorXCONTROL.ACCinto the main/root directory of your ST's startup disk (usually A: or C:). - Launch XControl via 'Desk' -> 'Control Panel'
Dosbox Serial Port Setup
Once you've loaded XControl, head to 'Modem Settings' and increase your ST's Baud Rate to 19200:
Dosbox Com Port Configuration
On your PC, navigate to 'Control Panel' -> 'Device Manager' -> 'Ports (COM & LPT)' -> 'Serial Port' -> 'Port Settings'. Increase the bits per second to 19200 and press 'OK':
Dosbox Serial Port Settings Windows 7
Whilst running PCSLAVE.EXE in DOSBox, press F4 to set the Baud rate to 19200:
With a bit of luck, you should now be able to push files down the serial cable twice as fast! If you're really lucky, you might be able to push the speeds to 28800 bits per second or higher, but 19200 was the fastest that worked reliably for me.
